Mac Användare
Om du ser detta meddelande:
”TeamViewer QuickSupport.app” kan inte öppnas eftersom Apple inte kan kontrollera om det innehåller sabotageprogram. den här programvaran måste uppdateras. Kontakta utvecklaren för mer information.
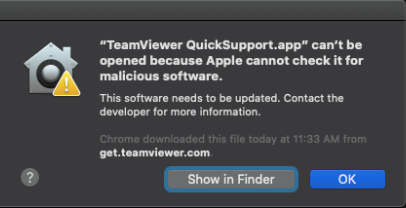
Klicka OK för att rensa meddelande.
- Go till System Inställnignar > Säkerhet & Integritet > Allmänt
- I sektionen Tillåt appar hämtade från – finns meddelandet TeamViewer har blockerats från användning för det är inte från en identifierad utvecklare.
- Klicka på Öppna Ändå knappen för att tillåta TeamViewer
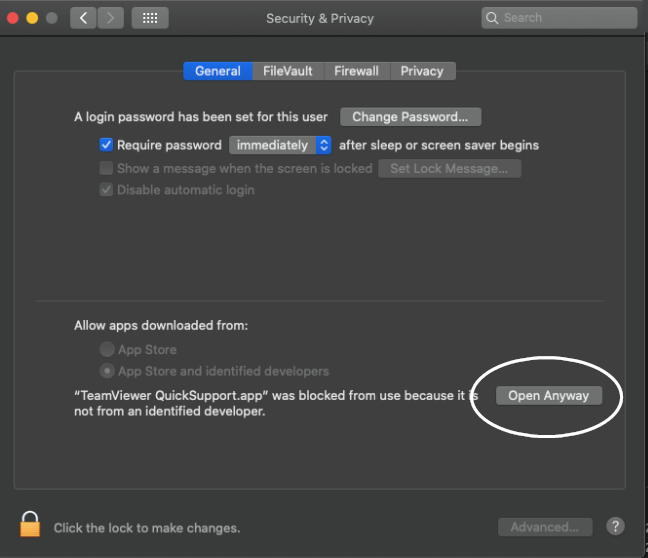
- En annan varning kommer sedan upp med förtsa meddelandet ”TeamViewer QuickSupport.app” kan inte öppnas för att Apple inte kan kontrollera det från skadlig programvara. Denna programvara måste uppdateras. Kontakta utvecklaren för mer information.
- Klicka Öppna
- Ett Granska Systemåtkomst fönster öppnas sedan
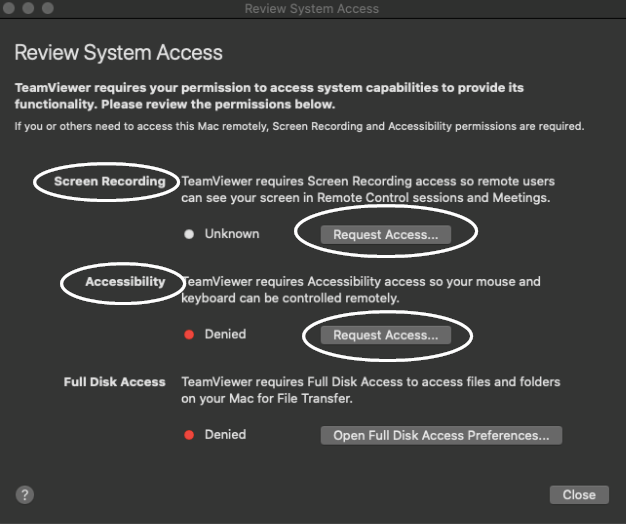
- Under Skärminsplening och Tillänglighet clicka på knappen Begär Åtkomst för vardera (stäng dialogfönstret som öppnas för att avsluta appen)
- Du ser sedan knappen Öppna Systeminställningar som du kan bocka i rutan för TeamViewer QuickSupport
- Stäng Systeminställningar och Granska Åtkomst-fönstret
- Du ska sedan se TeamViewer Fjärrsupport-fönstret med ditt ID och lösenord för sessionen
